万水总有源
前阵子小米推出了MIUI+,和朋友去小米之家实际上手体验了把,手机投屏控制另加文件拖拽传输感觉着实不错,很好的把手机和电脑联动了起来,极高提升了日常使用效率。而在使用门槛上MIUI+虽然不挑电脑,但是对手机却有两个硬性要求:一是得小米手机,二是手机的MIUI版本须为12.5。我和我朋友虽然手上都有小米手机,但没一台能上12.5(我是米5和米Mix 2s,我朋友是新买的红米K40)于是乎便有了这篇水文😂
替代品何在
先来介绍下这次的两位主角:Vysor和Scrcpy
其实说替代品并不恰当,这两款软件推出的时间比MIUI+早了很多,而且在功能性上对MIUI+也是有过之而无不及😎
Vysor
早在好几年前,我便用Vysor来实现手机的投屏控制。不得不说这款软件非常好用,他有Free版本和付费的Pro版本,具体功能区别以及收费如下:
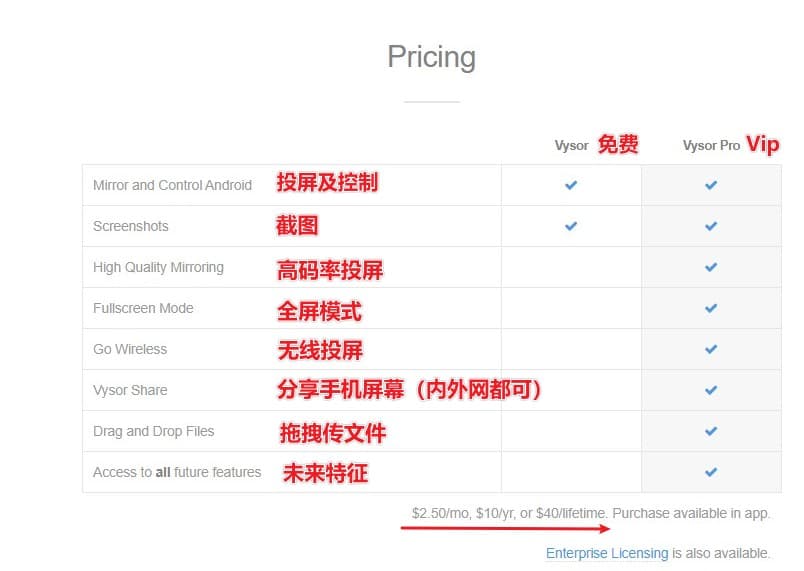
可以看到免费版本的Vysor可以实现基础的投屏控制以及截图功能,在轻度使用下已完全够用。但如果想还使用一些高阶功能,例如无线投屏(免费版只支持USB有线连接且不支持无线调试),高画质投屏(免费版虽能有线投屏,但实际用起来就是满屏马赛克,只有付费版才能使用原画投屏)等功能就得付费成Vip用户了。收费方面其实也不是很贵,我选的是年付套餐,一年差不多六七十软妹币。满血情况下的Vysor着实好用,只要电脑端通过ADB连接手机后便能方便地将手机投到电脑上,使用起来完全没有门槛,贴上官方帮助文档,这里不再赘述。
Scrcpy
相比Vysor,免费开源让我对Scrcpy一开始就留了个好印象。实际使用下来感觉上手门槛要比Vysor高一点,但一旦上手后体验比Vysor要棒(仅代表个人观点😎)下面来稍微说说Scrcpy的使用方法和一些心得体会,同样贴上官方帮助文档
画面配置
使用Vysor时电脑端只需安装Vysor的客户端(支持Win、Mac、Linux、Chrome OS)即可实现音频+画面的传输,但使用Scrcpy时要分开配置音频和画面。
首先是配置画面部分:
- 下载
Scrcpy客户端,解压至任意非C盘目录下 //如果解压在C盘可能导致后续的音频部分无法找到安装包报错,导致音频串流失败 - 将该目录添加到系统环境变量的路径中 //这样就可以在任意窗口调用
Scrcpy,为后面的GUI部分做准备 - 使用
ADB连接手机 //有线下直接插上;无线下在打开手机无线调试后使用adb connect xx.xx.xx.xx:端口号进行远程连接 - 在
cmd命令中执行scrcpy来测试是否能够正常投屏
如果经过上述步骤后电脑可以正常显示手机投屏并控制的话,那么画面配置部分就基本完成了。为什么说是基本完成呢?因为现在每次投屏都是通过命令行的形式实现,如果只有一台设备那执行scrcpy命令后会默认连接到这台设备上并投屏,但若使用多台设备的话,每次执行命令就要后面加端口号来区分了,使用效率又下降了不少。所以大神针对Scrcpy二次开发了很多带有图形界面的Scrcpy版本,我使用的是由SimonMa 开发的Scrcpy-gui,版本号是最新的1.5.1,如果已进将Scrcpy目录添加到系统环境变量的路径的话,在Scrcpy-gui中就无需再对Scrcpy的路径进行定义,图形界面下无需过多赘述,按自己喜好进行设定即可正常使用,至此画面配置部分全部完成!
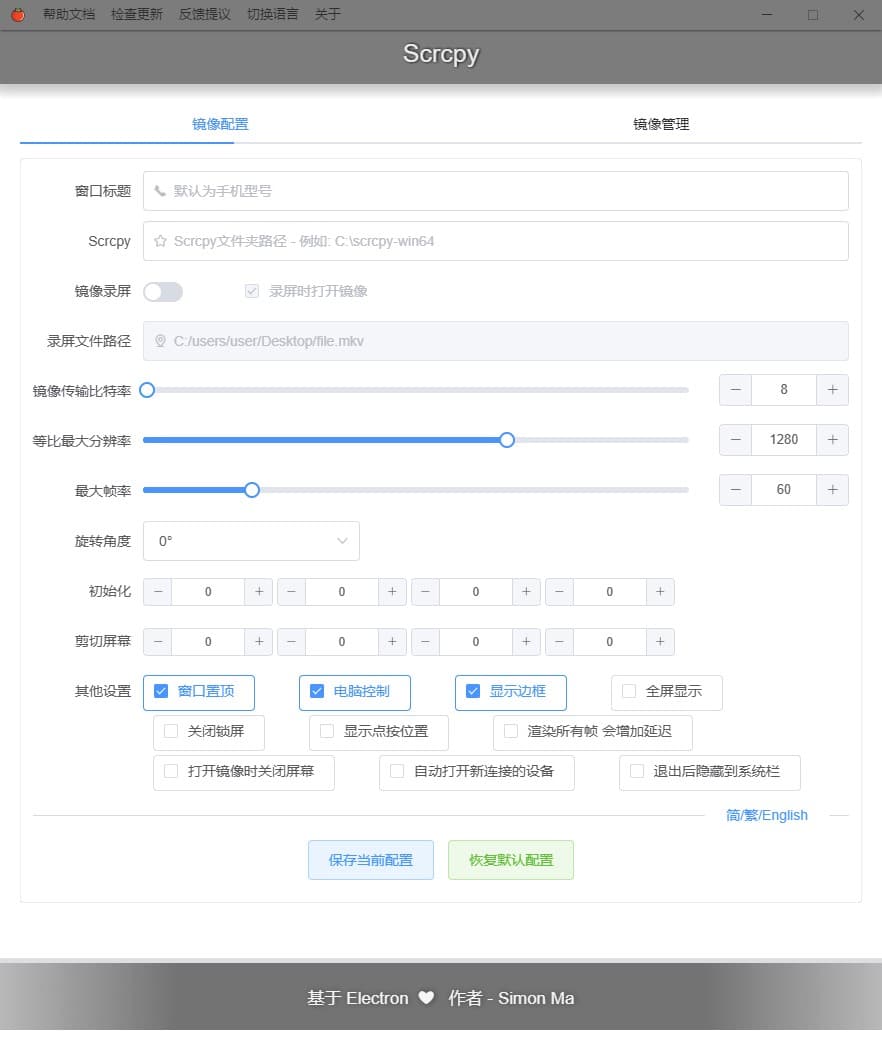
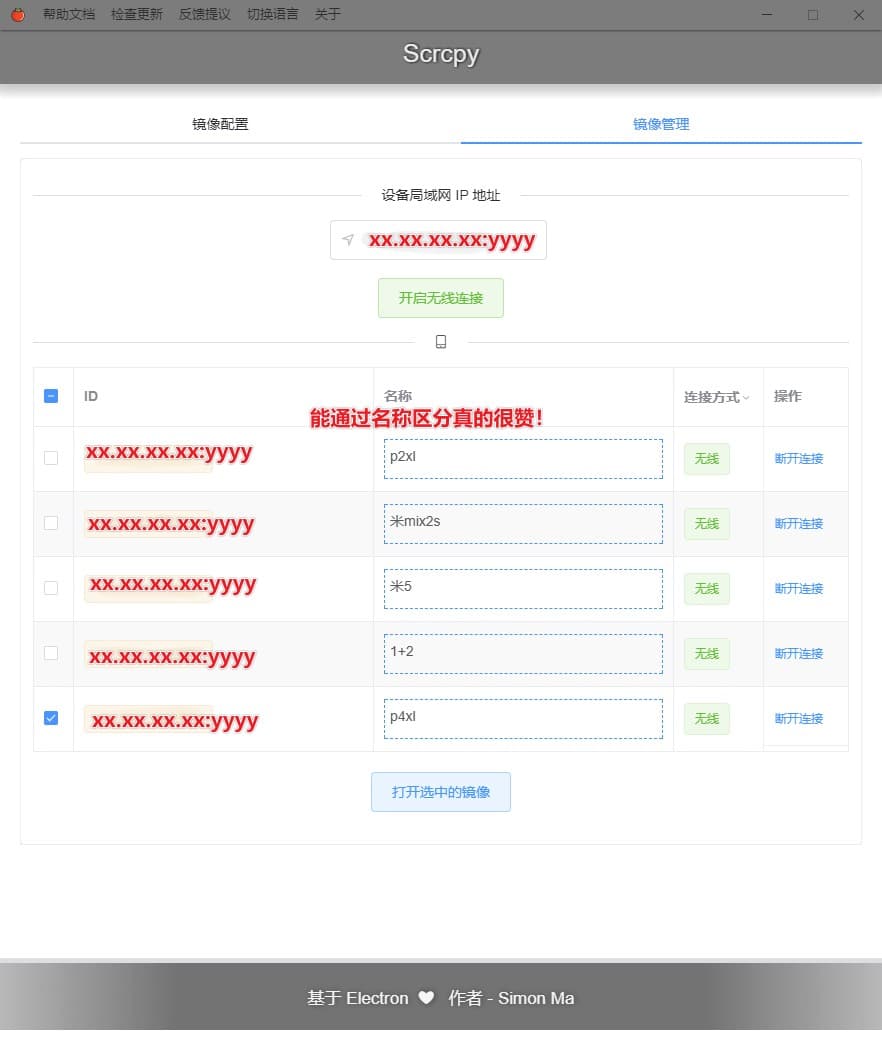
音频配置(目前scrcpy可直接串流音频,无需此方法
在音频方面,由于Scrcpy本身无法实现音频的传输,所以就需要调用Sndcpy和VLC来完成音频的传输,同样贴上官方帮助文档
- 下载
Sndcpy客户端并解压至Scrcpy目录下 // 由于Scrcpy目录已添加至系统环境变量的路径中,所以解压后的Sndcpy也相当于在系统变量的路径中 - 下载
VLC客户端并进行默认安装 //安装路径别修改,否则需在可执行文件中重新定义VLC的路径 - 使用
ADB连接手机 //有线下直接插上;无线下在打开手机无线调试后使用adb connect xx.xx.xx.xx:端口号进行远程连接 - 将
sndcpy.bat中"if not defined SNDCPY_APK set SNDCPY_APK=sndcpy.apk"修改为"if not defined SNDCPY_APK set SNDCPY_APK=具体路径\sndcpy.apk"//这样既可在任意窗口调用Sndcpy并支持多设备端口串流 - 在
cmd命令中执行sndcpy,手机端和电脑端按提示操作既可正常传输音频啦🤣 - 补充一句,这边的音频传输和手机本身的音量无关。即可以在手机静音的情况下传输音频到电脑端
一些心得技巧
在Vysor和Scrcpy并行使用一段时间后,稍微讲讲一些心得以及使用小技巧
进阶无线调试
在Pro版的Vysor以及Scrcpy中都是可以通过无线调试来实现无线投屏的。但当每次断开无线网络、机器重启或者进入新的无线网络时都要手动开启无线调试功能。而且在Android 11上自带的无线调试由于安全原因,每次无线调试的端口号都会发生变化,这让每次连接产生了一些不必要的麻烦。所以我通过在手机的build.prop(一般路径为/system/build.prop)中添加如下两行代码即可实现开机自动启动无线调试,并使用自定义端口,这样一来就能略去每次开启无线调试以及手动输入端口号来连接的繁琐步骤。代码如下:
service.adb.tcp.port=5555 //可自行修改端口
persist.service.adb.enable=1 //启用adb调试但不建议在公共网络使用此功能,以免被嗅探入侵(其实也无所谓,毕竟若真有人来嗅探入侵时手机首次也会跳出授权提醒,拒绝就行😎)
键鼠快捷键
Vysor和Scrcpy在鼠标操作方面差不多,都是以左键作为普通点按,右键作为返回而滚轮键作为Home键;但Scrcpy在键盘方面可是碾压Vysor的存在,使用效率直线上升!举个栗子:Scrcpy通过热键可以快速将手机锁屏,而Vysor只能通过鼠标点击设置再找到锁屏才能锁定手机😎
贴上官方快捷键表:
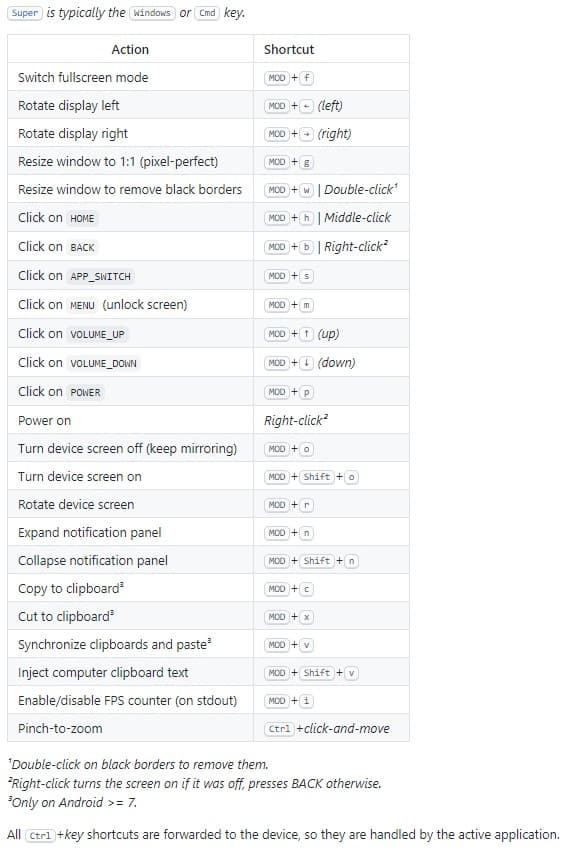
稍微要讲下的是默认热键是左边的Alt键,可根据自己需求更改
输入法
Vysor在电脑输入法的调用上比Scrcpy更胜一筹,他可以完全调用电脑的全键盘输入法来替代手机自带的输入法,这样的好处是除了输入效率得到大幅提升外,投屏时也不会再出现一大块输入法挡住半个屏幕的尴尬情况了;而Scrcpy只能使用手机自带的输入法配合电脑键盘进行输入,输入的时候需要把电脑输入法调成英文才能正常使用。另两者也都支持直接调用电脑端的剪贴板
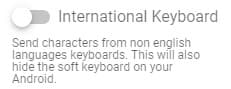
文件传输
Scrcpy原生支持文件拖拽传输,而Vysor则需要Pro版才支持。两者传输的文件默认都在Sdcard根目录下
通知提醒
Vysor的Pro版支持把手机的通知推送到电脑端,这个功能相当好用;而Scrcpy则没有这个功能,只能通过手机铃声来提醒
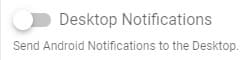
最后
上个图吧,同时跑4台机子的效果~

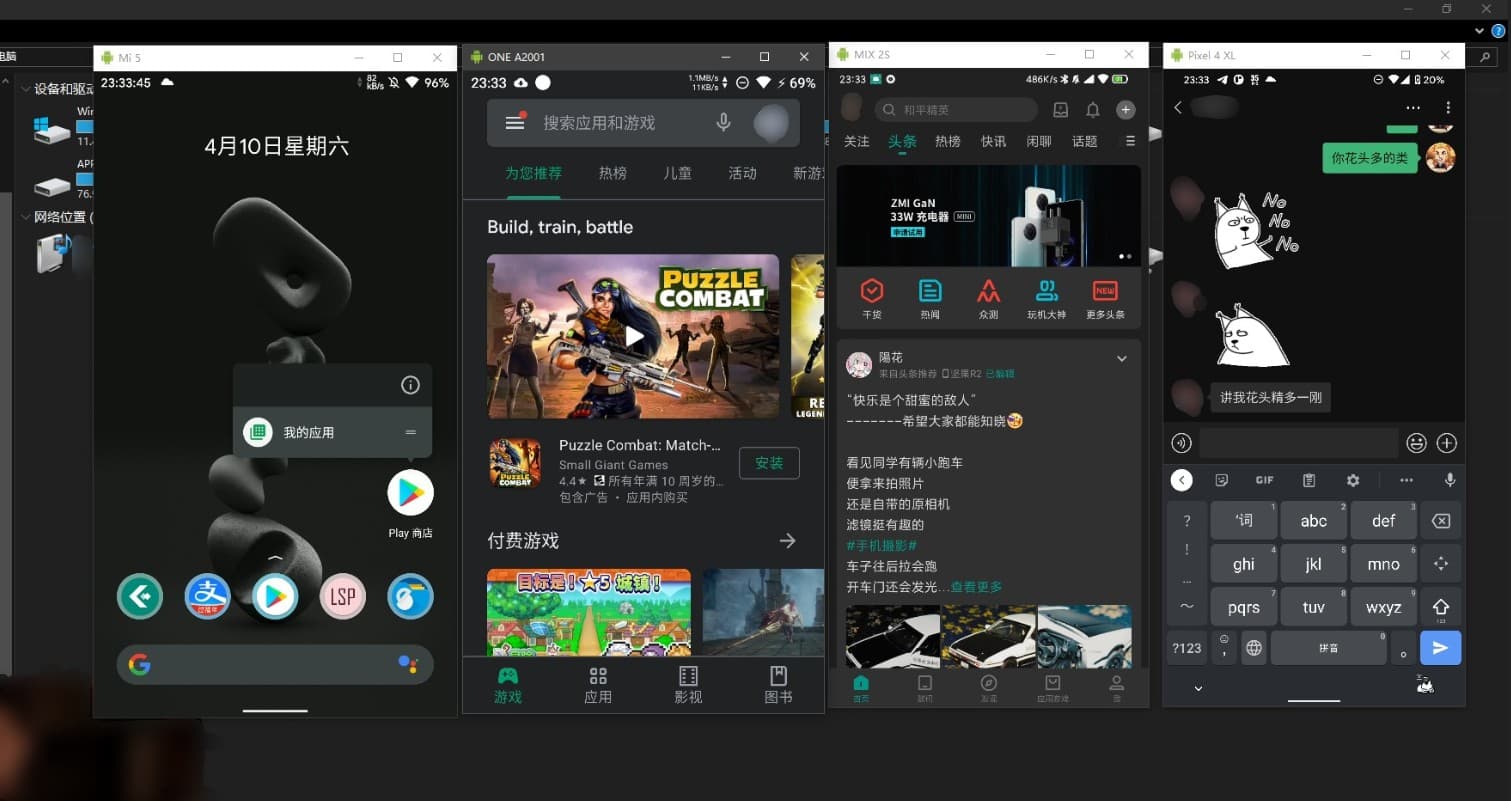
回复 路过 取消回复